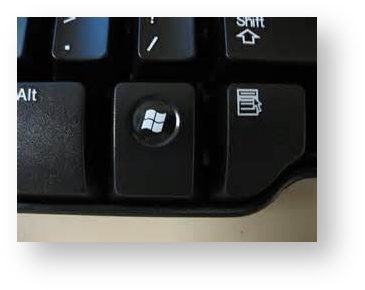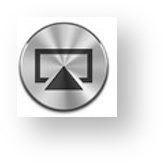Troubleshooting Information
There are several varieties of AVEC (Audio Visual Equipped Classroom) on campus. Please feel free to contact IT with any questions/concerns!
Laptop Connection
Laptop Sound Issues and HDMI
Is your laptop not outputting sound correctly with HDMI?
Please see the provided link to troubleshoot this issue: Outputting Sound on Mac or PC via HDMI
Laptop Display Options
There are display options for both Mac and PC:
- Mirror, or Duplicate, means that the same image is displayed on both screens
- Extended means that the computer use both screens independently.
Windows
- Make sure that your computer is turn on and logged in
- Make sure that your the hdmi or vga cable is connected to your laptop
- Make sure that there is a successful connection between the cable and the laptop
- Look for, press and hold the key that has the Windows symbol
- Tap the "P" key on the keyboard
- You will have 4 toggle options
- "Computer Only" will deactivate the TV/Projector from seeing your computer
- "Duplicate" will display the same computer image on both the laptop screen and TV/Projector
- "Extend" will display different computer images: one image for the TV/Projector and one for the laptop screen.
- "Projector Only" will display the the computer image only on the TV/Projector and not the laptop screen
- Choose one and then let go of the Windows key.The display will adjust to reflect the choice.
MAC
- Make sure that your computer is turn on and logged in
- Make sure that your the HDMI or VGA Cable is connected to your laptop
- Make sure that there is a successful connection between the cable and the laptop
- Press and hold the Command Key
- Press "F1" to toggle between duplicate and extend your computer image between the computer screen and TV/Projector
HDMI Connection
Video
Audio
Mac Display Resolutions
Finding a correct display resolution for Apple laptops. Different devices may prefer certain resolutions, and it varies on the device. In general, follow these steps:
Physical HDMI or VGA Connections
- Most Apple devices require an adapter for a physical connection
- Please come prepared with the proper Display Port (Thunderbolt) adapter
- IT has these available for checkout in Caroline Hall
- Connect the Display Port to the appropriate port on the computer
- Connect the appropriate cable (HDMI/VGA)
- For VGA requiring sound, please connect the audio cable to the headphone jack as well.
- Once connected, the Apple device should automatically communicate with the AVEC system
- The screen may flicker briefly, but an image should appear on the screen
- To adjust settings:
- Navigate to Apple > System Preferences > Displays
- Look for the "Display" Button Tab
- Selected the "Scaled" option
Wireless Connectivity
Some classrooms come equipped with options for connecting wirelessly.
AirPlay
AirPlay is an Apple service available on iOS devices and some Mac computer devices.
- Access the quick settings menu
- iOS: Swipe up from bottom of the screen
- Mac: Option should appear in the taskbar when available
- Select the AirPlay icon
- Select the desired AirPlay device (based on room location)
- When Mirroring is Off
- Audio is available on the AirPlay device
- Presentations are available for Apple applications (and some others)
- When Mirroring is On
- The AirPlay device will display everything from the iOS device
- Passcode
- The campus Apple TVs should prompt for a 4 digit code when attempting to connect.
- The code can be found displayed on the screen when Apple TV is the source.
Apple MacBook Display Issues
Some MacBook devices may require specific settings in order to work in the classrooms. Here are several common solutions:
- Ensure that the AVEC system on and that Apple device is connected properly (documented above)
- Ensure that you have the proper source selected in the classroom(HDMI, VGA, Computer, etc)
- Leaving the adapter connected to the HDMI/VGA cable:
- Remove the adapter from the computer
- Wait for the computer display to adjust
- Re-plug the adapter back into the computer
- Wait for the computer to adjust again
- Lastly:
- Apple > System Preferences > Displays
- Select the "Arrangement" tab
- If Extending the display, select "Gather Windows"
- Select the room display preference pane (as opposed to the one for local display)
- Adjust the resolution from "Best for display" to the desired "Scaled" option
- If Mirroring the display, choose the Mirror Displays option
- Adjust the resolution from "Best for display to the desired "Scaled" option
- Common display resolutions for NPU classrooms:
- "older" projectors = 1024X768 @ 60hz
- "newer" projectors= 720p
- display = 1080p @ 60h
If there are additional questions/concerns, please contact IT via the Help Desk, or by calling x5540 on campus.
Crestron Rooms
What should I do when I am done using the 80" display AVEC?
- Within the Touch Panel,
- Press "Power"
- Press the green check mark for "Yes," indicating that you are done using the room